Nếu bạn gặp phải tình trạng không thể đăng ảnh hoặc story trên Instagram do lỗi không hiển thị ảnh trong thư viện trên điện thoại, đừng lo lắng trong bài viết dưới đây Optimal FB sẽ hướng dẫn bạn các cách để khắc phục khi Instagram Reel không hiển thị tất cả ảnh.Cùng theo dõi nhé!
Tại sao Instagram Reel không hiển thị tất cả ảnh?
Có một số lý do có thể khiến Instagram Reel không hiển thị ảnh trong thư viện của bạn:
- Chưa Cấp Quyền Truy Cập Thư Viện Ảnh và Video: Instagram cần được cấp quyền truy cập vào thư viện ảnh và video của bạn để có thể hiển thị các hình ảnh và video trên ứng dụng. Nếu bạn chưa cấp quyền này, Instagram sẽ không thể truy cập và hiển thị các nội dung từ thư viện của bạn. Để khắc phục, hãy vào cài đặt quyền riêng tư trên điện thoại của bạn và cấp quyền truy cập cho Instagram.
- Lỗi Từ Nhà Phát Hành Instagram: Đôi khi, sự cố không hiển thị ảnh có thể do lỗi hoặc vấn đề từ phía Instagram. Các vấn đề kỹ thuật, bảo trì hệ thống, hoặc các lỗi phần mềm có thể gây ra tình trạng này. Nếu nghi ngờ đây là nguyên nhân, bạn có thể kiểm tra thông báo hoặc cập nhật từ Instagram để biết thông tin về các sự cố hiện tại.
- Kết Nối Mạng Bị Chập Chờn: Kết nối mạng không ổn định có thể gây ra tình trạng không tải được ảnh từ thư viện hoặc gặp khó khăn khi truy cập nội dung trên Instagram. Hãy đảm bảo rằng bạn có kết nối internet ổn định và thử khởi động lại router hoặc chuyển sang mạng khác để kiểm tra.
- Chưa Cập Nhật Instagram Lên Phiên Bản Mới Nhất: Việc sử dụng phiên bản cũ của Instagram có thể dẫn đến các vấn đề về tương thích và hiển thị nội dung. Để đảm bảo rằng bạn không gặp phải các lỗi không cần thiết, hãy kiểm tra và cập nhật ứng dụng Instagram lên phiên bản mới nhất từ cửa hàng ứng dụng của bạn.
Nếu bạn đã kiểm tra và khắc phục tất cả các vấn đề trên mà tình trạng không xem hình ảnh trên Instagram được vẫn không được giải quyết, có thể bạn cần liên hệ với hỗ trợ kỹ thuật của Instagram để nhận được sự trợ giúp chi tiết hơn.
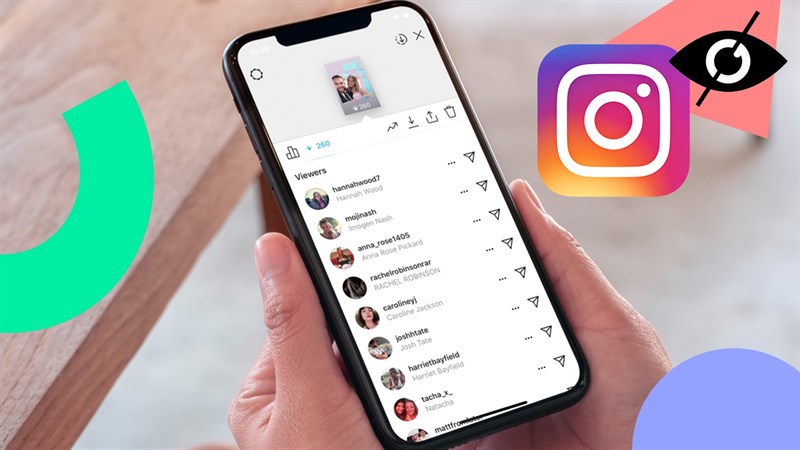
Mẹo khắc phục khi Instagram Reel không hiển thị tất cả ảnh
Để khắc phục lỗi Instagram không hiển thị ảnh trong thư viện trên điện thoại của bạn, hãy thực hiện các bước sau đây:
Chấp nhận Instagram truy cập tất cả ảnh và video trong thư viện
Trên hệ điều hành Android:
- Bước 1: Mở Cài đặt trên điện thoại của bạn.
- Bước 2: Chọn Ứng dụng.
- Bước 3: Tìm và chọn Instagram trong danh sách ứng dụng.
- Bước 4: Chọn Ảnh trong mục quyền truy cập.
- Bước 5: Nhấn vào biểu tượng nút gạt bên cạnh mục Cấp quyền để cấp quyền truy cập cho Instagram.
Trên hệ điều hành iPhone:
- Bước 1: Mở Cài đặt trên iPhone của bạn.
- Bước 2: Kéo xuống và chọn Instagram.
- Bước 3: Chọn Ảnh.
- Bước 4: Chọn Đọc và ghi để cấp quyền truy cập đầy đủ cho Instagram.
Kiểm tra lại mạng thiết bị
Kết nối mạng không ổn định có thể gây ra lỗi không hiển thị ảnh trong thư viện. Để khắc phục, hãy:
- Bước 1: Tắt và bật lại kết nối Wi-Fi hoặc dữ liệu di động trên điện thoại của bạn.
- Bước 2: Đảm bảo rằng kết nối mạng của bạn ổn định và hoạt động tốt.
Gỡ thông tin lưu trữ Instagram
Xóa dữ liệu và bộ nhớ cache của Instagram có thể giúp giải quyết vấn đề. Thực hiện các bước sau:
Trên Android:
- Bước 1: Mở Cài đặt.
- Bước 2: Chọn Ứng dụng.
- Bước 3: Tìm và chọn Instagram.
- Bước 4: Chọn Lưu trữ.
- Bước 5: Nhấn vào Xóa dữ liệu và chọn OK để xác nhận.
- Bước 6: Tiếp theo, chọn Xóa bộ nhớ đệm và chọn OK để hoàn tất.
Trên iPhone: Để xóa dữ liệu Instagram, bạn chỉ cần gỡ cài đặt và sau đó cài đặt lại ứng dụng Instagram từ App Store.

Kiểm tra ảnh xem đã thực sự được lưu chưa
Trước khi thử các phương pháp khác, hãy kiểm tra xem ảnh mà bạn muốn đăng lên Instagram đã được lưu vào thư viện ảnh của bạn chưa. Làm theo các bước sau:
- Bước 1: Mở thư viện ảnh trên điện thoại của bạn.
- Bước 2: Kiểm tra xem ảnh bạn muốn đăng có sẵn trong thư viện không.
- Bước 3: Nếu ảnh không có mặt trong thư viện, có thể bạn đã quên lưu ảnh khi chụp hoặc chỉnh sửa.
Thực hiện những bước trên sẽ giúp bạn khắc phục lỗi không hiển thị ảnh trên Instagram và đảm bảo rằng bạn có thể đăng ảnh từ thư viện một cách dễ dàng.
Để khắc phục lỗi khi Instagram không hiển thị ảnh trong thư viện, bạn có thể thực hiện các bước dưới đây:
Khởi động lại thiết bị
Nếu bạn đã thử tất cả các cách khắc phục trước đó mà vẫn gặp lỗi, việc khởi động lại điện thoại có thể là giải pháp đơn giản nhưng hiệu quả. Tắt nguồn điện thoại của bạn và đợi khoảng 30 giây trước khi bật lại. Việc này giúp làm mới hệ thống và giải quyết các lỗi tạm thời có thể gây ra vấn đề với ứng dụng Instagram.
Cập nhật phiên bản mới nhất của Instagram
Đôi khi, lỗi không hiển thị ảnh có thể do phiên bản Instagram của bạn đã lỗi thời. Để khắc phục, hãy cập nhật ứng dụng lên phiên bản mới nhất:
Trên iPhone:
- Bước 1: Mở App Store trên thiết bị của bạn.
- Bước 2: Nhấn vào khung tìm kiếm và nhập Instagram.
- Bước 3: Trong kết quả tìm kiếm, nếu có tùy chọn Cập nhật, nhấn vào đó để tải về và cài đặt phiên bản mới nhất của Instagram.
Trên Android:
- Bước 1: Mở Google Play Store trên thiết bị của bạn.
- Bước 2: Nhấn vào khung tìm kiếm và nhập Instagram.
- Bước 3: Nếu có tùy chọn Cập nhật, nhấn vào đó để tải về và cài đặt phiên bản mới nhất của Instagram.
Gỡ và tải lại ứng dụng Instagram
Nếu các phương pháp trên không giúp giải quyết vấn đề, việc gỡ cài đặt và cài đặt lại ứng dụng Instagram có thể giúp loại bỏ hoàn toàn các lỗi liên quan đến bộ nhớ hoặc cấu hình của ứng dụng. Thực hiện theo các bước sau:
Đối với Android:
- Bước 1: Nhấn giữ biểu tượng ứng dụng Instagram trên màn hình chính hoặc trong ngăn ứng dụng.
- Bước 2: Chọn Gỡ cài đặt từ menu hiện ra.
- Bước 3: Xác nhận bằng cách chọn OK. Sau khi ứng dụng đã được gỡ cài đặt, truy cập vào Google Play Store, tìm kiếm Instagram và cài đặt lại ứng dụng.
Đối với iPhone:
- Bước 1: Nhấn giữ biểu tượng ứng dụng Instagram trên màn hình chính cho đến khi các biểu tượng bắt đầu rung lắc.
- Bước 2: Nhấn vào biểu tượng dấu X ở góc của ứng dụng để gỡ cài đặt.
- Bước 3: Chọn Xóa để xác nhận việc gỡ cài đặt. Sau khi ứng dụng đã bị xóa, mở App Store, tìm kiếm Instagram và tải lại ứng dụng.
Bằng cách thực hiện những bước này, bạn có thể khắc phục lỗi không hiển thị ảnh trong thư viện và tiếp tục sử dụng Instagram một cách bình thường.
Thực hiện những giải pháp đã Optimal FB được chia sẻ trên, bạn sẽ biết cách xử lý khi Instagram không hiển thị ảnh trong thư viện của bạn. Chúc bạn thành công!
Thông tin liên hệ
Thông tin về “Instagram Reel không hiển thị tất cả ảnh” hi vọng sẽ cung cấp thêm những kiến thức cần thiết cho bạn. Tại optimal FB có đội ngũ nhân viên và chuyên gia kinh nghiệm lâu năm và trình độ cao, sẽ cung cấp về tài khoản quảng cáo facebook. cũng như hỗ trợ khi bạn chạy quảng cáo facebook. Liên hệ tới chúng tôi qua số điện thoại: +84 8 3405 5222.
Câu hỏi thường gặp
Khi gặp phải lỗi “mạng liên kết không xác định” trên Instagram, có thể vấn đề liên quan đến kết nối mạng của bạn. Lỗi này thường xảy ra khi ứng dụng không thể kết nối với máy chủ của Instagram do sự cố mạng hoặc thiết lập mạng không chính xác. Để khắc phục, bạn nên kiểm tra kết nối Wi-Fi hoặc dữ liệu di động của mình, khởi động lại thiết bị, hoặc thử kết nối với mạng khác. Nếu sự cố vẫn tiếp diễn, hãy kiểm tra cập nhật ứng dụng Instagram hoặc liên hệ với nhà cung cấp dịch vụ mạng để được hỗ trợ thêm.
Khi bạn không thể lưu ảnh chụp trên Instagram vào thư viện của điện thoại, có thể do một số nguyên nhân. Đầu tiên, bạn cần kiểm tra quyền truy cập của Instagram đối với thư viện ảnh của thiết bị. Nếu ứng dụng không có quyền truy cập, ảnh sẽ không được lưu. Thứ hai, sự cố có thể do lỗi phần mềm hoặc cấu hình không chính xác trong ứng dụng. Thử cập nhật Instagram lên phiên bản mới nhất và khởi động lại thiết bị để khắc phục sự cố. Cuối cùng, nếu các giải pháp trên không hiệu quả, có thể cần kiểm tra lại bộ nhớ và cài đặt của thiết bị để đảm bảo rằng không có vấn đề về dung lượng lưu trữ.


