Sử dụng ứng dụng Messenger mang lại cho bạn một trải nghiệm tuyệt vời, bởi bạn có thể dễ dàng tạo ra những nhóm trò chuyện riêng của mình. Điều này thực sự hữu ích khi bạn muốn trò chuyện với những người chia sẻ cùng sở thích hoặc đơn giản là muốn duy trì một cuộc trò chuyện riêng tư. Trong nội dung bài viết ngàu hôm nay, Optimal FB sẽ hướng dẫn bạn các cách để Cách tạo nhóm chat trên Messenger iPhone, một cách nhanh chóng và đơn giản.Đừng bỏ lỡ nhé!
Tìm hiểu về tính năng của nhóm chat trên Messenger
Khái niệm nhóm chat Messenger là một dạng hình thành một không gian trò chuyện trực tuyến đa người dùng thông qua ứng dụng Messenger của Facebook. Trong đó, người dùng có thể tạo ra một nhóm chứa nhiều thành viên và tương tác với nhau qua tin nhắn văn bản, hình ảnh, video và các tính năng khác. Nhóm chat Messenger không chỉ là một công cụ giúp giao tiếp cá nhân, mà còn là một cách để tạo ra một không gian chia sẻ, trò chuyện và làm việc nhóm hiệu quả. Những nhóm này có thể được tạo ra cho các mục đích khác nhau, từ việc kết nối với bạn bè và gia đình đến việc làm việc nhóm trong môi trường công việc hoặc dự án cụ thể.
Với tính năng nhóm chat Messenger, người dùng có thể tạo ra nhóm dựa trên sở thích chung, công việc, sự quan tâm và nhu cầu giao tiếp cụ thể. Điều này tạo ra một môi trường linh hoạt và đa dạng, nơi mọi người có thể trò chuyện, chia sẻ thông tin và làm việc cùng nhau một cách dễ dàng và thuận tiện. Một điểm đáng chú ý của nhóm chat Messenger là tính linh hoạt và tiện lợi của nó. Người dùng có thể tạo, quản lý và tham gia vào các nhóm một cách dễ dàng, từ cả trên thiết bị di động và máy tính. Điều này giúp tạo ra một trải nghiệm giao tiếp linh hoạt và tiện lợi, phù hợp với nhu cầu và lối sống hiện đại của mọi người.
Cách tạo nhóm chat trên Messenger iPhone
Để thực hiện tạo cuộc trò chuyện các bạn có thể sử dụng các loại thiết bị điện tử hiện nay bao gồm điện thoại, máy tính. Các bước tạo nhóm chát Messenger cụ thể như sau:
Sử dụng máy điện thoải để tạo trò chuyện nhóm trong Messenger
Để tạo nhóm trên ứng dụng Messenger trên điện thoại của bạn, bạn có thể thực hiện các bước sau:
- Bước 1: Mở ứng dụng Messenger trên điện thoại của bạn. Sau khi mở ứng dụng, bạn sẽ thấy giao diện chính của Messenger. Ở góc phải dưới của màn hình, bạn sẽ thấy một biểu tượng hình cái bút. Hãy chạm vào biểu tượng này để tiếp tục.
- Bước 2: Khi bạn chạm vào biểu tượng hình cái bút, một menu sẽ xuất hiện với nhiều tùy chọn khác nhau. Tại đây, bạn sẽ chọn “Tạo nhóm mới”. Sau đó, bạn sẽ được yêu cầu thêm các tài khoản bạn muốn mời vào nhóm. Bạn có thể gõ tên của họ vào ô tìm kiếm hoặc chọn từ danh sách bạn bè của mình. Khi bạn đã thêm đủ thành viên, hãy nhấn “Tiếp”.
- Bước 3: Tiếp theo, bạn sẽ được yêu cầu đặt tên cho nhóm của mình. Hãy nhập tên mà bạn muốn đặt cho nhóm vào ô “Tên nhóm”. Sau khi nhập tên, bạn có thể nhấn nút “Tạo” ở góc trên bên phải của màn hình để hoàn tất quá trình tạo nhóm.
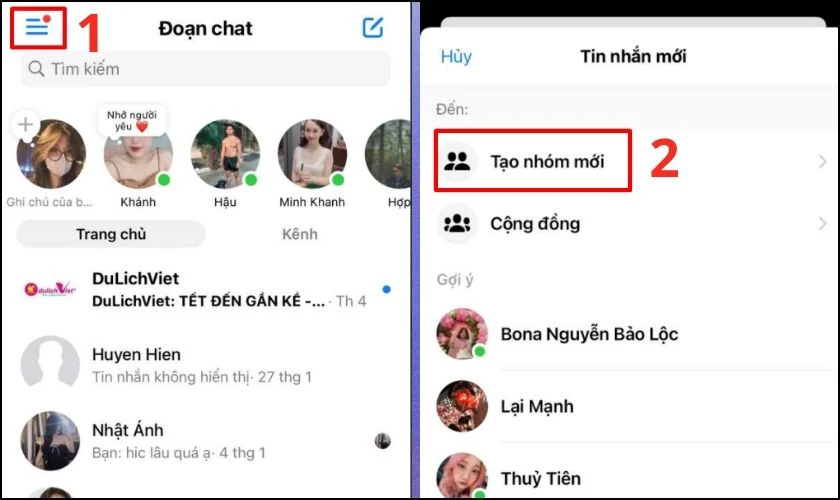
Hướng dẫn tạo nhóm Messenger trên laptop/pc
Để tạo nhóm trên Messenger trên máy tính, bạn có thể làm theo những bước dưới đây:
- Bước 1: Trước tiên, hãy mở trình duyệt và đăng nhập vào tài khoản Facebook của bạn trên máy tính. Sau đó, truy cập vào Messenger bằng cách nhấn vào biểu tượng Messenger trên thanh bên trái của giao diện Facebook. Khi bạn đã ở trong Messenger, hãy nhấn vào biểu tượng “Tin nhắn mới” ở góc trên bên phải của màn hình.
- Bước 2: Tiếp theo, bạn sẽ cần nhập và chọn tên của người bạn muốn thêm vào nhóm. Bạn có thể nhập tên của họ vào thanh tìm kiếm và chọn tên từ danh sách bạn bè của mình.
- Bước 3: Sau khi bạn đã chọn được người bạn muốn thêm vào nhóm, hãy gửi một tin nhắn vào cuộc trò chuyện. Tin nhắn này sẽ tự động tạo ra một nhóm trên Messenger với bạn và người bạn đã chọn. Bây giờ bạn đã thành công trong việc tạo nhóm trên Messenger bằng máy tính.
Với các dòng điện thoại iPhone hoặc Android, quy trình tạo nhóm trên Messenger cũng tương tự như vậy. Bạn chỉ cần mở ứng dụng Messenger trên điện thoại di động của mình, thực hiện các bước tương tự như trên và bạn sẽ có thể tạo nhóm một cách dễ dàng và nhanh chóng.
Chỉ với hai bước đơn giản như vậy, bạn đã tạo thành công một nhóm trên Messenger trên điện thoại của mình. Quá trình này tương tự trên cả điện thoại iPhone và Android, do đó bạn có thể thực hiện các bước trên mọi dòng điện thoại.
Tạo nhóm chat trên Messenger đem lại những lợi ích gì?
Biết cách tạo trò chuyện nhóm trong Messenger android, Iphone hay PC không chỉ là một kỹ năng đơn giản mà còn mang lại rất nhiều lợi ích đáng giá. Đầu tiên, nó giúp dễ dàng trao đổi thông tin, cập nhật tin tức và thảo luận với nhiều người cùng một lúc. Thông qua nhóm, bạn có thể chia sẻ hình ảnh, video, gif, sticker và tin nhắn thoại, tạo ra một môi trường tương tác sôi động, tăng cường gắn kết giữa các thành viên. Thêm vào đó, tính năng gọi thoại và video trực tiếp trong nhóm giúp kết nối các thành viên một cách nhanh chóng và dễ dàng hơn bao giờ hết. Bạn có thể trò chuyện, thảo luận và làm việc cộng tác một cách hiệu quả ngay trên Messenger.
Việc chia sẻ tài liệu, ảnh, video và các tệp tin khác liên quan đến công việc hoặc mục đích chung của nhóm cũng trở nên đơn giản hơn bao giờ hết. Bạn có thể tổ chức các tài liệu và thông tin một cách cấu trúc, giúp cho việc làm việc nhóm trở nên hiệu quả và tiện lợi hơn. Ngoài ra, tính năng bỏ phiếu và thăm dò ý kiến trong nhóm giúp thu thập ý kiến từ mọi người và đưa ra quyết định nhanh chóng và chính xác. Điều này giúp tăng tính linh hoạt và hiệu quả trong quản lý nhóm. Thay vì phải nhắn tin riêng lẻ với từng người, bạn có thể cập nhật thông tin cho tất cả mọi người cùng lúc trong nhóm, tiết kiệm thời gian và công sức. Bạn cũng có thể dễ dàng lên kế hoạch và tổ chức các sự kiện, hoạt động nhóm một cách tổ chức và hiệu quả. Như vậy, việc tạo nhóm trên Messenger không chỉ giúp bạn kết nối và giao tiếp một cách hiệu quả mà còn tạo điều kiện thuận lợi cho sự hợp tác và làm việc nhóm.
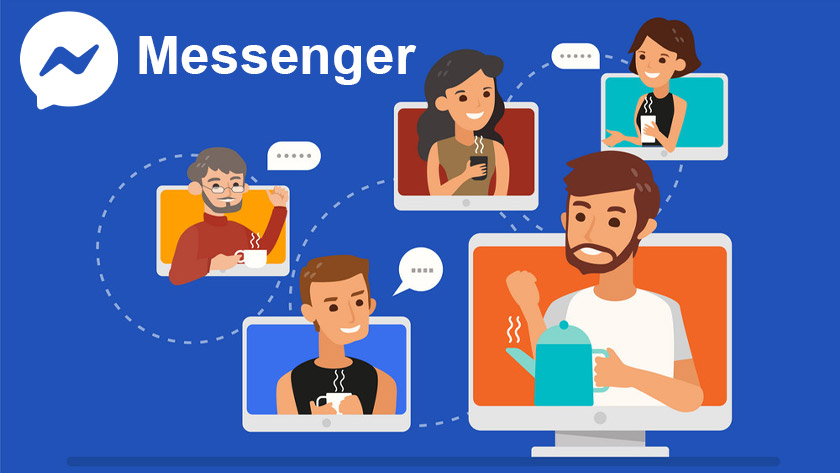
Trong bài viết trên Optimal FB đã liệt kê cho các bạn những nội dung cụ thể một cách chính xác nhất, mong rằng những thông tin mà chúng tôi chia sẻ có thể giúp ích cho các bạn trong việc tìm hiểu về tính năng và lợi ích khi tạo nhóm chat trên Messenger và thực hiện các bước để lập nhóm trò chuyện trên nền tảng này một cách thành công.
Thông tin liên hệ
Thông tin về “Cách tạo nhóm chat trên Messenger iPhone” hi vọng sẽ cung cấp thêm những kiến thức cần thiết cho bạn. Tại optimal FB có đội ngũ nhân viên và chuyên gia kinh nghiệm lâu năm và trình độ cao, sẽ cung cấp về tài khoản quảng cáo Facebook. cũng như hỗ trợ khi bạn chạy quảng cáo facebook. Liên hệ tới chúng tôi qua số điện thoại: +84 564 104 104.
Câu hỏi thường gặp
Cách tạo nhóm chat cộng đồng trên Facebook
Để tạo một nhóm chat cộng đồng trên Facebook, bạn có thể thực hiện một số bước đơn giản trên nền tảng này. Trước tiên, bạn cần đăng nhập vào tài khoản Facebook của mình. Tiếp theo, hãy điều hướng đến phần “Nhóm” bằng cách chọn biểu tượng menu ở góc trên bên trái của trang chính.
Sau đó, bạn sẽ thấy một nút “Tạo nhóm” hoặc “Thêm nhóm mới”. Bạn click vào nút đó và Facebook sẽ yêu cầu bạn điền thông tin cho nhóm, bao gồm tên nhóm, mô tả, quyền riêng tư và một số cài đặt khác.
Sau khi bạn hoàn thành các bước này, nhóm của bạn sẽ được tạo ra và bạn có thể mời bạn bè hoặc những người quan tâm vào nhóm. Bạn có thể chia sẻ nội dung, tương tác và trò chuyện với nhóm của mình bất cứ lúc nào. Điều này tạo ra một không gian trò chuyện cộng đồng trực tuyến cho mọi người cùng tham gia và chia sẻ các sở thích, ý tưởng và thông tin.
Để tạo một nhóm trên ứng dụng Messenger trên điện thoại Samsung, bạn có thể làm theo các bước sau:
Mở ứng dụng Messenger trên điện thoại Samsung của bạn.
Chọn biểu tượng “Chat” ở góc dưới bên phải màn hình.
Trên giao diện chat, chạm vào biểu tượng “Thêm” hoặc “Tạo nhóm” ở góc trên bên phải màn hình.
Chọn các liên lạc mà bạn muốn thêm vào nhóm bằng cách nhấn vào hình tròn bên cạnh tên của họ.
Sau khi chọn xong các liên lạc, bấm vào nút “Tạo” ở góc trên bên phải để tạo nhóm.
Đặt tên cho nhóm và tùy chỉnh các cài đặt nhóm theo ý muốn của bạn.
Khi bạn hoàn thành, nhấn “Tạo” để tạo nhóm.
Sau khi hoàn tất, bạn sẽ tạo thành công một nhóm trên Messenger trên điện thoại Samsung của mình và có thể bắt đầu trò chuyện cùng nhóm ngay lập tức.


